

Note: G:\backup is the destination directory where all the drivers would be back up if you want some other location or have another driver letter to type in the changes in the above command and then hit Enter.ģ. Now type the following in command and hit enter:Įxport-WindowsDriver -Online -Destination G:\backup Type Powershell in Windows search then right-click on the PowerShell and select Run as administrator. Method 2: Backup All Device Drivers in Windows 10 using PowerShell # Now navigate to the above-specified folder location (E:\Drivers Backup), and you will see all of your device drivers backups. Once the export is finished, close command prompt.Ĥ. For example dism /online /export-driver /destination:”E:\Drivers Backup”ģ. Note: Replace folder_location with the folder’s actual full path to export all the device drivers. Type the following command into cmd and hit Enter:ĭism /online /export-driver /destination:”folder_location” The user can perform this step by searching for ‘cmd’ and then press Enter. How to Backup and Restore Device Drivers in Windows 10 Method 1: Backup All Device Drivers using Command Prompt Method 2: Backup All Device Drivers in Windows 10 using PowerShell Method 3: Restore Device Drivers from the Backup in Windows 10 Method 1: Backup All Device Drivers using Command Prompt # Make sure to create a restore point just in case something goes wrong. How to Backup and Restore Device Drivers in Windows 10 # Anyway, without wasting any time, let’s see How to Backup and Restore Device Drivers in Windows 10 with the help of the below-listed tutorial. If you have the backup, then you could easily restore any of these drivers on your system, when the need persists. To learn more about recovery, see Recovery options in Windows 10.Also, its always a good idea to back up your device drivers before doing a clean installation of your Windows. If you've used Backup and Restore in Windows 7, consider moving your content to a cloud-based backup.
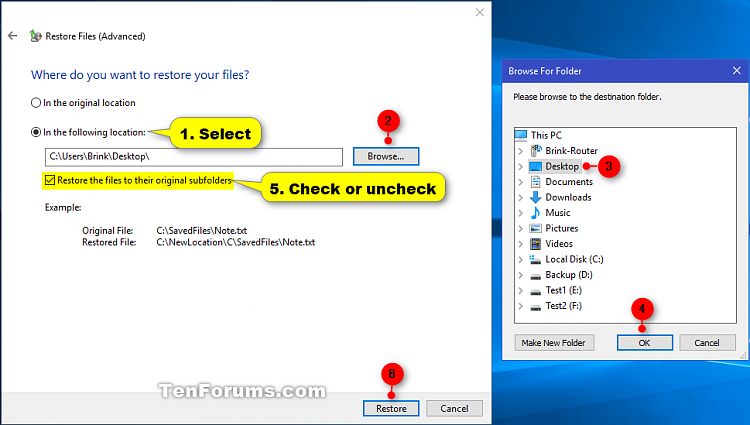
We recommend you consider modern backup options like the ones listed above, as they're easier to manage and non-destructive. Learn how to use File History to back up your files. In these situations, the files generally take longer to upload, and it might cost more to store files. When you need to store large files or a large number of files. It may be best to use an external storage device or network drive backup in these cases: Learn more about the built-in cloud-storage solution that comes with your device.Įxternal hard drive or network drive backups You can easily access your content across multiple devices Want to back up your content so it's safe and easy to access? We recommend using a cloud-based backup solution. Use the following table to decide which backup solution is best for you. Protect your files and photos by making sure they're safely backed up.


 0 kommentar(er)
0 kommentar(er)
